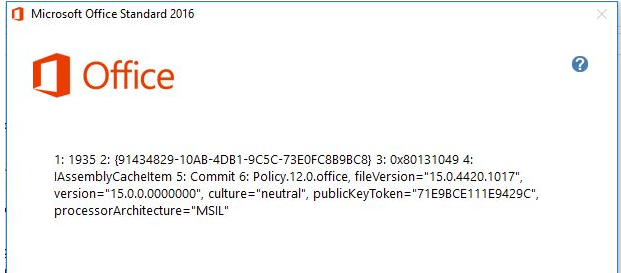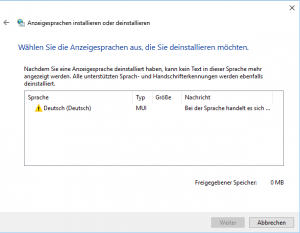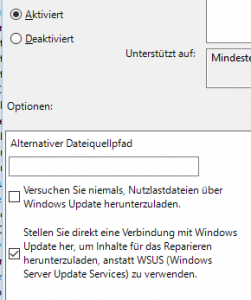Sollte man eine OEM / ROK Windows Server 2012R2 installation auf einem Server haben, so kann es sich unter umständen als schwierig darstellen das .netFramework 3.5 auf diesem Server zu installieren.
Es gibt im Internet zu hauf Artikel zu dem Thema, dass sich das .netFramework 3.5 nicht auf einem Windows 2012R2 Server installieren lässt, und doch habe ich geschlagene vier Stunden damit verbracht eine passende Lösung zu finden.
Wenn Ihr eine OEM / ROK Version von Windows Server 2012R2 im Einsatz habt, dann prüft zuerst ob eine zweite Sprache installiert ist. Die kann ganz einfach mit dem Befehl „lpksetup“ überpürft werden. Sollte mehr als eine Sprache Installiert sein, so deinstalliert alle weiteren Sprachen bis nur noch eine übrig ist.
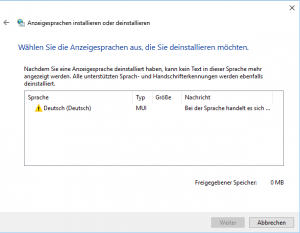
Als nächstes wird eine Windows Server 2012R2 DVD benötigt, um eine Installationsquelle für das .netFramework 3.5 zu haben. Wenn die mitgelieferte OEM / ROK DVD bei der Installation einen Fehler auswirft, dann besorgt euch am besten eine andere DVD oder ISO (vorzugsweise keine OEM / ROK).
Mit der Windows Server 2012R2 DVD kann nun über den Servermanager oder den DISM Befehl „dism /online /enable-feature /featurename:NetFX3 /all /Source:d:\sources\sxs /LimitAccess“ die Installation gestartet werden. Wenn alles klappt sollte die Installation nicht mehr bei 66% mit dem Fehler 0x800f081f stehen bleiben.
Sollte der Fehler 0x800f081f aber weiterhin auftauchen, so könnt Ihr noch folgendes probieren um das .netFramework 3.5 zu installieren.
- Bitte überprüft, ob in der Netzwerkumgebung ein WSUS Server im Einsatz ist und ob der Server die Updates daher bezieht. Auch wenn Ihr für die Installation von dem .netFramework 3.5 eine DVD zur Verfügung stellt werden manchmal noch „online“ Komponenten benötigt. Diese Komponenten werden normalerweise im Hintergrund über das Windows Update geladen.
Des Weiteren kann bei der Installation des .netFrameworks eine Gruppenrichtline das Problem verursachen, welche nicht direkt etwas mit dem WSUS zu tun hat. In dem Gruppenrichtlineneditor findet Ihr unter dem Pfad Computerkonfiguration –> Administrative Vorlagen –> System relativ weit unten den Wert Einstellungen für die Installation Optionaler Komponenten.

Die Einstellung für diese Gruppenrichtline sollte am besten an dem Server aktivert sein und die unterste Option sollte wie im Bild unten auch aktiv sein.
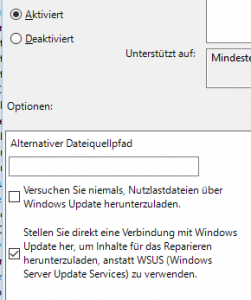 2. Auf vielen Seite wird auch beschrieben, dass bereits installierte .netFramework 3.5 Updates die Installation des Programms verhindern können. Die Updates KB2966826, KB2966827 und KB2966828 sollen an dem Problem Schuld sein. Unten in den Quellen findet Ihr unter [3] und [4] passende Anleitungen wie Ihr diese Updates wieder los werdet. Das Problem ist vom Microsoft schon seit einiger Zeit behoben, daher ist es generell unwahrscheinlich das die Installation an diesen Updates scheitert.
2. Auf vielen Seite wird auch beschrieben, dass bereits installierte .netFramework 3.5 Updates die Installation des Programms verhindern können. Die Updates KB2966826, KB2966827 und KB2966828 sollen an dem Problem Schuld sein. Unten in den Quellen findet Ihr unter [3] und [4] passende Anleitungen wie Ihr diese Updates wieder los werdet. Das Problem ist vom Microsoft schon seit einiger Zeit behoben, daher ist es generell unwahrscheinlich das die Installation an diesen Updates scheitert.
3. Es kann hilfreich sein die Daten vom der Installations-DVD auf die lokale Festplatte zu kopieren bevor die Installation gestartet wird. Siehe dazu auch [6].
4. Die Reperatur des Systems mit hilfe von SFC /scannow oder mit den DISM Befehlen kann unter Umständen auch helfen.
DISM.exe /Online /Cleanup-image /Restorehealth
DISM.exe /Online /Cleanup-Image /RestoreHealth/Source:C:\RepairSource\Windows /LimitAccess
DISM /Online /Cleanup-Image /RestoreHealth /source:WIM:X:\Sources\Install.wim:1 /LimitAccess
Ich hoffe ich habe euch mit dem Artikel etwas Arbeit ersparen können. Wenn Ihr noch andere Möglichkeiten oder Wege kennt, dann schreibt mir gerne in die Komentare.
Quellen:
[1] http://systemadmin.at
[2] http://www.askvg.com
[3] http://www.askvg.com
[4]https://robertsmit.wordpress.com
[5] https://znil.net
[6] https://support.microsoft.com