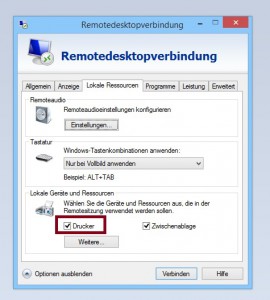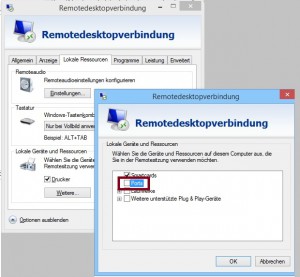Heute habe ich mal wieder zwei Stunden mit einem Problem verbracht , welches ich eigentlich schon mal gelöst hatte. Das Problem betrifft mindesten Office 2013 / 2016 pro Plus (Volumenlizenz).
Das ganze fing damit an, dass die MAPI Schnittstelle unter Windows 10 1903 nicht richtig funktionierte. Eine Drittanbieter Software wollte diese Ansprechen aber es gab immer nur die Fehlermeldung „Diese Aktion wird nicht unterstützt, während eine ältere Version von Outlook ausgeführt wird.„. Ebenso lässt sich der „Senden an“ Dialog aus dem Kontext Menü nicht für Mail verwenden.
Das anpassen der Mail Standard App auf Outlook (Desktop) brachte auch keine Abhilfe. Seltsam war auch, dass nur Outlook (Desktop) zur Auswahl stand und nicht einfach nur Outlook. Also dachte ich einfach mal Office neu installieren in einer aktuelleren Version. Nach der Deinstallation konnte ich jedoch weder Office 2013 pro Plus noch Office 2016 pro Plus installieren und es folgte folgende Fehlermeldung.
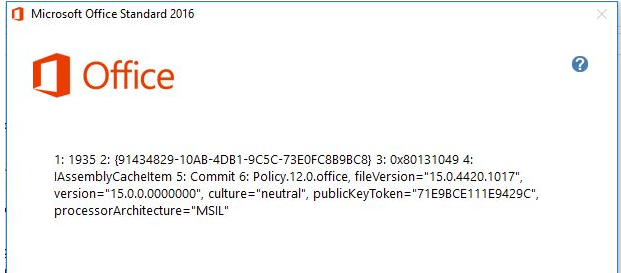
Die meisten Ergebnisse bei Google deuten auf ein defektes .netFramework hin. Näheres dazu unter [1]. Eine Bereinigung von vergangenen Office Installationen + die Reparatur des .netFrameworks änderten aber nichts an der Tatsache, dass sich Office nicht installieren ließ.
Die Lösung habe ich dann doch in einem kleinem Forum gefunden[2]. Einfach den Regestry Schlüssel „HKEY_LOCAL_MACHINE\SOFTWARE\Microsoft\AppModel“ löschen und schon lässt sich das Office wieder installieren.
Ich hoffe durch diesen Beitrag findet Ihr die Lösung schneller :).
[2] https://www.win-10-forum.de/threads/office-2016-standard-installation-schlaegt-fehl-mit-fehler-1935-0x80131049.90875/