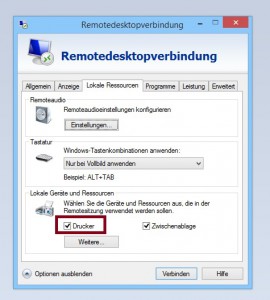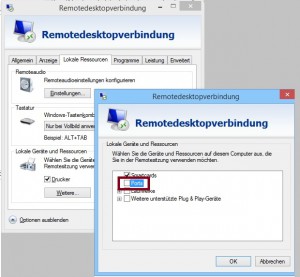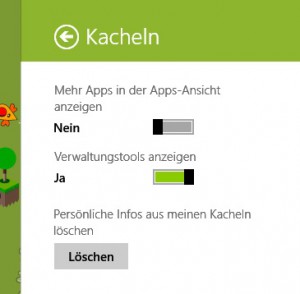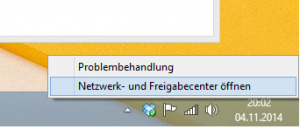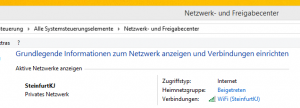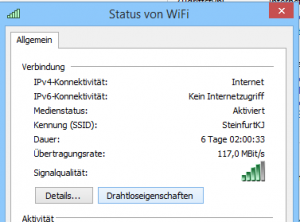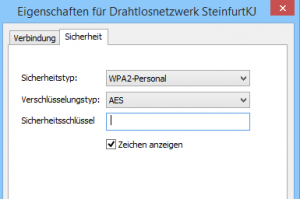Drucker in RDP Sitzung verwenden
Problem: Ein „lokal“ installierte Drucker eines PCs soll ebenfalls in einer RDP-Sitzung verwenden werden. Das Wort „lokal“ bedeutet hier, dass der Drucker über USB, Netzwerk , LPT oder eine beliebige andere Schnittstelle bereits auf dem PC eingerichtet ist.
Lösung: Zuerst einmal ist es wichtig, dass der Druckertreiber des Druckers der in der RDP-Sitzung verwendet werden soll auf dem Ziel PC/Server installiert ist. Wenn kein Druckertreiber Vorhanden ist, dann lässt sich auch eine passende Fehlermeldung dazu im Eventlog System auf dem Ziel PC/Server finden. Bsp. Ihr habt einen HP Laserjet 200 Pro bei euch auf dem PC installiert und Ihr wollt diesen Drucker in einer RDP-Sitzung (Server01) verwenden. Also muss sichergestellt sein, dass der Druckertreiber HP Laserjet 200 Pro auf dem Server vorhanden ist. Als Nächstes müssen die lokalen Drucker/Ressourcen natürlich in der RDP-Einstellung freigegeben sein.
RDP Einstellung Drucker und Zwischenablage freigeben.
In den Erweiteren Einstellungen sollten noch die Ports freigegeben werden, damit auch alle Anschlüsse weitergereicht werden.
Sollte das Ganze noch nicht funktionieren, dann müsst Ihr gegebenenfalls noch einen Regestrierungseintrag vornehmen [1]. Führen Sie dazu folgende Schritte aus, und beenden Sie anschließend den Registrierungseditor:
Klicken Sie auf Start, klicken Sie auf Ausführen, geben Sie regedit ein, und klicken Sie anschließend auf OK. Suchen Sie den folgenden Schlüssel in der Registrierung, und klicken Sie darauf: HKEY_CURRENT_USER\Software\Microsoft\Terminal Server Client\Default\AddIns\RDPDR Zeigen Sie im Menü Bearbeiten auf Neu , und klicken Sie anschließend auf DWORD-Wert . Geben Sie FilterQueueType ein, und drücken Sie anschließend die [EINGABETASTE]. Klicken Sie im Menü Bearbeiten auf Ändern. Geben Sie FFFFFFFF ein, und klicken Sie danach auf OK. Quelle: [1]