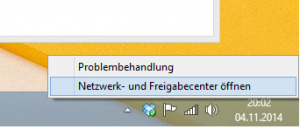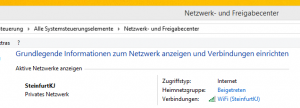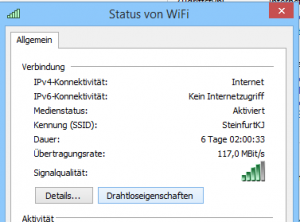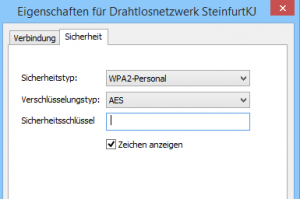Generell habe ich bisher sehr gute Erfahrungen mit AVM Fritz! Produkten gemacht. Die Produkte jedoch eher für den Heimgebrauch vorgesehen und nicht für den Gebrauch in Unternehmsnetzwerken. Bei dem Einsatz einer FRITZ!Box 6490 im Zusammenhang mit einem Kabelanschluss Internetzugang in einem Unternehmensnetzwerk ist mir ein Konstruktions– bzw. Designfehler aufgefallen.
Ich hatte der Box die IP-Adresse 192.168.2.254 gegeben und ein anderes Gerät im Netzwerk hatte die Adresse 192.168.2.253. Ich musste dann frustriert feststellen, dass die Fritz!Box diese Adresse ebenfalls in Anspruch genommen hat. Die Fritz!Box hat dort die Funktion Fritz!NAS verwendet. Das deaktivieren der Funktion gibt die IP-Adresse leider nicht frei und ändern lässt sich diese IP ebenfalls nicht.
Der Export der Konfiguration zeigte mir auch, dass diese IP-Adresse dort auftauchte. Eine Änderung der IP-Adresse in der Konfiguration via Texteditor und ein versuchter Import dieser angepassten Konfiguration war nicht von Erfolg gekrönt.
Der Support klärte mich auf wie diese IP-Adresse zu Stande kommt:
Bei der FRITZ!Box 6490 läuft das NAS auf einen „eigenen“ Prozessor und erhält automatisch die „letzte“ IP-Adresse im verwendeten Subnetz. Eine Abschaltung ist hier nicht möglich.
In meinem Fall war die letzte Adresse mit der Box selbst belegt und daher wurde wohl die 192.168.2.253 vergeben. Bleibt abzuwarten, ob Fritz! an dieser Vorgehensweise etwas ändern wird. Egal ob das Gerät nun in einem Heim- oder Unternehmensnetzwerk verwendet wird, diese Funktion ist nicht durchdacht.