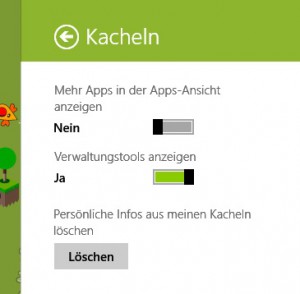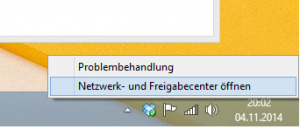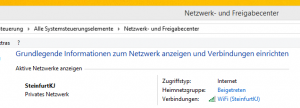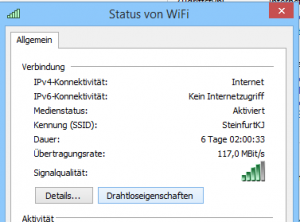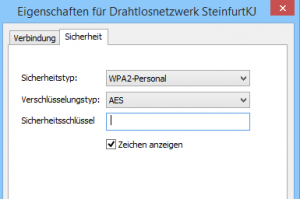Computerverwaltung in Windows 8 Suche anzeigen
Als Administrator verwendet man gerne mal die Computerverwaltung, da diese den Zugriff auf Logs und viele Informationen bietet. Unter Windows 7 war ich es gewohnt einfach die Windows Taste zu drücken und „comp“ zu tippen und das Ganze mit Enter zu bestätigen. So einfach kann es sein das zu öffnen, was gerade benötigt wird.
Mittlerweile nutze ich aber fast ausschließlich Windows 8 und ich habe im vergangenen Jahr verzweifelt nach der gleichen Funktion gesucht. In der Standardeinstellung unter Windows 8 liefert die Suche nach „comp“ kein Ergebnis. Es gibt zwar genügend Möglichkeiten die Computerverwaltung aufzurufen, doch man möchte ja ungern Gewohnheiten abzulegen.
Doch wer suche der Finde auch. In einem MSDN Blog[1] bin ich dann auf eine Lösung gestoßen, die ich euch natürlich nicht vorenthalten möchte.
1. Windows Kachelmenü aufrufen
2. Windows Taste + C drücken
3. Einstellungen aufrufen
4. Die Einstellung für „Kacheln“ auswählen
5. Die Einstellung „Verwaltungstools Anzeigen“ aktivieren
Nun könnt Ihr auch in der Suche alle Verwaltungstools finden, unter anderem auch die Computerverwaltung.
[1]http://blogs.msdn.com/b/zxue/archive/2012/03/07/win8-howto-5-access-administrative-tools.aspx