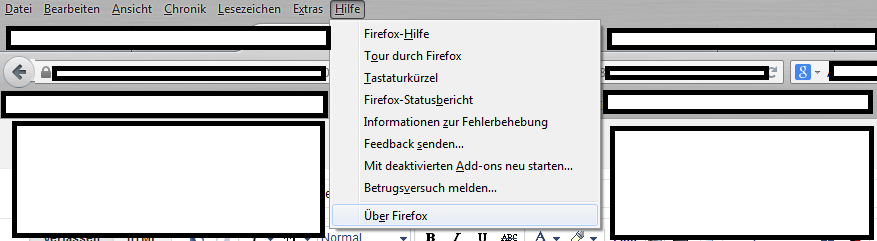Der Aktivierungsprozess von Office 2013 in kleinen Umgebungen ist so eine ganz spezielle Sache, die einem den letzten Nerv rauben kann. Da die kleinen natürlich stark auf Budget schauen, wird auf Open Licence oder Volumenlizenzen verzichtet. Was bleibt sind die „Standard“ Office Versionen mit den Key-Cards (PKC – Product Key Card). Da diese Office Version sich nur mit einem Vorhandenem Windows Live Account installieren und aktivieren lassen, kommt gleich die Frage auf – für jeden Nutzer einen Account oder einen Account für alle Nutzer?
Für jeden Nutzer ein Account anzulegen kostet Zeit und bindet die Office Version an einen Namen. Des Weiteren müssen mehrere Zugangsdaten aufbewahrt und verwaltet werden. Die Alternative mit einem Account ist aber auch keine wirklich gute Wahl. Aktiviert man mehrere Office Versionen auf einen Account, dann ist die Übersicht schnell dahin. Welchen Schlüssel habe ich nun schon aktiviert? Wie handhabe ich Neuinstallationen? Microsoft macht einem das Leben hier schon richtig schwer. Die Übersicht der auf den Account aktivierten Office Produkte ist einfach nur grausam. Es gibt keine wirkliche Reihenfolge oder Sortierung. Fügt man eine neue Version mittels Key Card hinzu, so landet die hinzugefügte Version mal oben, mal unten oder auch mal mittendrin. Ich habe da noch kein Muster feststellen können.
Hat man die Frage mit dem Account für sich geklärt, dann warten schon Installations- und Aktivierungsprobleme auf einen. Die Installation via Streaming ist nicht wirklich empfehlenswert. Meiner Erfahrung nach brechen die Installationen häufig ab oder sind fehlerhaft und können nicht abgeschlossen werden. Ist das Durchhaltevermögen groß und die Installation vollbracht, so lässt sich Office 2013 grundsätzlich nicht ohne einen Trick über das Internet aktivieren. Office 2013 muss für die Internetaktivierung explizit mit administrativen rechten ausgeführt werden.
Da es so viele Stolpersteine und Probleme gibt, wollte ich eben beschreiben, wie ich mit solchen Situationen umgehe. Bei meinem Vorgehen kann man wohl kaum von einer guten Lösung sprechen, doch mit der gleich beschriebenen Methode habe ich bisher am wenigsten Probleme gehabt. Doch bevor ich mein Vorgehen beschreibe, wollte ich euch Fragen, welche Erfahrungen ihr gemacht habt. Wie geht Ihr mit der Aktivierung von Office 2013 um? Auf was für Probleme und Hindernisse seid Ihr schon gestoßen?
- Anlegen eines Office Live Accounts für alle Installationen in der Umgebung
- Aufrufen der Webseite https://officesetup.getmicrosoftkey.com/
- Registrieren des Keys von einer der Product Key Card. Bitte erst weiterlesen, bevor hier vielleicht mehrere Keys schon aktiviert werden.
- Wenn Ihr das Produkt registriert habt, dann installiert das auf keinen Fall mit dem Click and Run Installer, welcher nur ein paar MB groß ist. Geht in die Übersicht eurer Produkte.

- Auf dem Bild ist die Übersicht zu sehen. Klickt hier auf „Von einen Datenträger installieren“. Es kommt eine neue Ansicht, in der Ihr erst auf „Ich habe einen Datenträger“ klickt und dann rechts auf „Ihren Produktkey anzeigen“. Schreibt euch den Key auf, da Ihr diesen nachher für die Installation brauchen werdet. An dieser Stelle würde ich empfehlen eine Liste/Dokumente zu erstellen und dort festzuhalten, welcher Key für welchen PC verwendet wurde. Wartet nicht damit. Sobald Ihr mehr als drei Produkte aktiviert habt, ist die Übersicht schlichtweg futsch. Ihr werdet nicht mehr nachvollziehen können welche Produkte und Keys Ihr schon installiert oder verwendet habt.
- Nachdem der Key notiert ist klickt auf den letzten Punkt „DVD herunterladen und brennen“. Microsoft empfiehlt momentan (2014) noch unabhängig vom Betriebssystem die 32Bit Version zu installieren.
- Ist die Version heruntergeladen, so könnt Ihr diese entweder entpacken und direkte verwenden oder auf CD/DVD brennen und dann verwenden.
- Wenn Ihr dann die Installation von der CD/DVD vornehmt, dann kommt der Punkt an dem Ihr nach einen Windows Live Account gefragt werdet. An dieser Stelle gibt es unten drunter, ganz klein, die Option „Ich habe bereits einen Produktschlüssel“. Da wir uns den Schlüssel vorher notiert haben, wählen wir diese Option.
- Der weitere Verlauf der Installation sollte selbsterklärend sein. Nach der Installation ist es wichtig das Programm mit Administratorrechten zu starten, damit die Internetaktivierung erfolgreich abgeschlossen werden kann. Klickt einfach mit der rechten Maustaste auf ein Office Programm und wählt aus dem Kontextmenü „Als Administrator“ starten aus.
Sollte man Office 2013 man neu installieren müssen, dann empfehle ich das Office 2013 Removal-Tool von Microsoft. Ihr findet das Tool unter http://support2.microsoft.com/kb/2739501/de