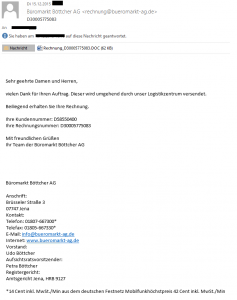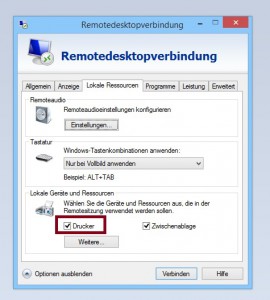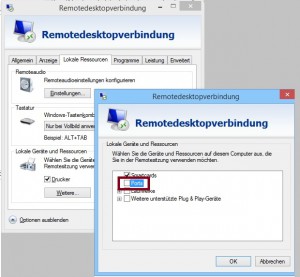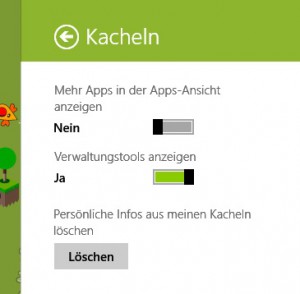Der Microsoft Patchday im Februar bringt auch mal wieder Probleme mit sich. Dieses mal scheinen unterschiedliche Exchange Server Versionen davon betroffen zu sein.
Auf einem Windows Server 2008 mit einem Exchange 2010 kann durch das Update das Netzwerkprofil (Heimnetzwerk, öffentliches Netzwerk oder Domänenetzwerk) geändert werden. Wenn das Netzwerkprofil nicht stimmt kann der Mail Server keine E-Mail empfangen.
Auf einem Windos Server 2012 mit Exchange 2013 verursachenten die Februar Updates ganz viele „event ID 15021 HttpEvent“ im Eventlog. Ebenfalls sollte weder die OWA Seite noch die ECP Seite funktionieren, da die Seiten nach dem Login einfach weiß bleiben. Outlook Clients haben ebenfalls Probleme sich mit dem Exchange zu verbinden.
Lösung: (Quelle [1])
- Öffnet die cmd.exe
- folgenden Befehl eintippen: netsh http show sslcert
- Ihr bekommt eine Liste mit Verbindungen und Informationen angezeigt
- Sucht euch die Verbindung 127.0.0.1:443 oder wenn nicht vorhanden 0.0.0.0:443 raus
- Unter der Verbindung gibt es den Zertifikatshash (certificate hash) und die Anwendungs ID(application ID
- Kopiert euch diese beiden Werte in eine txt und macht eventuell noch einen Screenshot von der gesamten Ausgabe
- Führt nun den folgenden Befehl in der CMD aus: netsh http delete sslcert ipport=0.0.0.0:444
- Führt im Anschluss folgenden Befehl aus, wobei Ihr den Hashwert und die Anwendungs ID durch die Werte in der txt ersetzen müsst :
- netsh http add sslcert ipport=0.0.0.0:444 certhash=456456456456456 appid=“{45645645645645-4564532341}“
[1] Adam1115 Blog